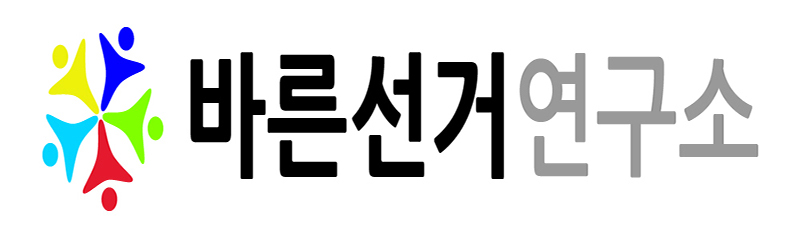'펜툴'의 사용은 지금까지 많이 두려워했었습니다.. -ㅅ-
그 사용방법과 필요성을 잘 몰랐기 떄문이지요.
'Real Study' 포토샵 강의 중, '깔끔한 곡선 그리기'에 대한 의문이 들기 시작했고,
그에 대한 해답은 '펜툴'에 있었습니다.
'펜툴'은 사용자들이 사용하기 가장 어려운 툴이지만,
실무에서는 많이 사용된다고 합니다.
'벡터' 방식의 패스를 그리는 펜툴은 '벡터'방식이기 때문에 이미지를 확대해도
경계부분이 뭉그러지거나 하지 않고, 수정이 용이하기 때문에
도형이나 부드러운 곡선을 그리는데 유용하게 사용됩니다.
'펜툴'을 사용했을시 다음과 같이 6가지의 요소가 생성됩니다.
글만 읽으면, 의미가 모호하네요..ㅋ
실습과 함께 알아보도록 하겠습니다. 'ㅡ'
앵커포인트에서 각진 앵커포인트가 생성되는데에는 드래그가 사용되지 않습니다.
그것이 바로 각진앵커포인트와 둥근앵커포인트의 차이점이지요.
펜툴로 앵커포인트를 찍고, 드래그를 하지 않고 또 다른 점을 찍으면
그 사이를 이어주는 직선이 생깁니다.
그 상태에서 드래그를 통해 직선을 그어주고, 점을 찍으면, 그 끝에
둥근 앵커포인트가 생깁니다.
펜툴에서는 이 둥근앵커포인트가 뽀인트인데요 -ㅅ-
실제로 실습을 해보면 아시겠지만, 둥근앵커포인트를 이래저래 움직이면
둥근앵커포인트를 중심으로 양 옆에 똑같은 비율로 선이 뻗어나가며
방향점이 생기게 됩니다.
이 과정이 도형의 모양을 결정하는데 가장 중요한 역할을 한다고 보면 됩니다.
실무에서는 많이 사용된다고 합니다.
'벡터' 방식의 패스를 그리는 펜툴은 '벡터'방식이기 때문에 이미지를 확대해도
경계부분이 뭉그러지거나 하지 않고, 수정이 용이하기 때문에
도형이나 부드러운 곡선을 그리는데 유용하게 사용됩니다.
'펜툴'을 사용했을시 다음과 같이 6가지의 요소가 생성됩니다.
1. 앵커포인트 - 펜툴을 이용하여 도형이나 선을 그릴 때, 선과 선을 연결해주는 점
2. 각진 앵커포인트 - 펜툴로 클릭하면, 앵커포인트가 생기고,
다음 점을 찍으면 선을 그을 수 있는데, 그 점을 말합니다.
3. 세그먼트 - 앵커포인트와 앵커포인트 사이의 직선이나 곡선
4. 둥근 앵커 포인트 - 펜툴 클릭 시, 드래그하면 곡선의 패스를 그릴 수 있는데,
이를 말합니다.
5. 방향선 - 둥근 앵커포인트에 생성되는 것으로, 방향선의 각도와 길이에 따라
세그먼트의 모양이 결정됩니다.
6. 방향점 - 방향선 끝에 생성되는 것으로, 생성된 후에도 이 점을 움직여서
방향선의 각도와 길이를 변경하여, 세그멘트의 모양을 바꿀 수 있다.
2. 각진 앵커포인트 - 펜툴로 클릭하면, 앵커포인트가 생기고,
다음 점을 찍으면 선을 그을 수 있는데, 그 점을 말합니다.
3. 세그먼트 - 앵커포인트와 앵커포인트 사이의 직선이나 곡선
4. 둥근 앵커 포인트 - 펜툴 클릭 시, 드래그하면 곡선의 패스를 그릴 수 있는데,
이를 말합니다.
5. 방향선 - 둥근 앵커포인트에 생성되는 것으로, 방향선의 각도와 길이에 따라
세그먼트의 모양이 결정됩니다.
6. 방향점 - 방향선 끝에 생성되는 것으로, 생성된 후에도 이 점을 움직여서
방향선의 각도와 길이를 변경하여, 세그멘트의 모양을 바꿀 수 있다.
글만 읽으면, 의미가 모호하네요..ㅋ
실습과 함께 알아보도록 하겠습니다. 'ㅡ'
앵커포인트에서 각진 앵커포인트가 생성되는데에는 드래그가 사용되지 않습니다.
그것이 바로 각진앵커포인트와 둥근앵커포인트의 차이점이지요.
펜툴로 앵커포인트를 찍고, 드래그를 하지 않고 또 다른 점을 찍으면
그 사이를 이어주는 직선이 생깁니다.
그 상태에서 드래그를 통해 직선을 그어주고, 점을 찍으면, 그 끝에
둥근 앵커포인트가 생깁니다.
펜툴에서는 이 둥근앵커포인트가 뽀인트인데요 -ㅅ-
실제로 실습을 해보면 아시겠지만, 둥근앵커포인트를 이래저래 움직이면
둥근앵커포인트를 중심으로 양 옆에 똑같은 비율로 선이 뻗어나가며
방향점이 생기게 됩니다.
이 과정이 도형의 모양을 결정하는데 가장 중요한 역할을 한다고 보면 됩니다.
'펜툴'에도 여러가지 종류가 있습니다.
펜 툴 : 점을 찍어가며 패스를 그립니다.
자유펜 툴 : 자유자제로 모양을 그리며 패스를 그립니다.
추 가 툴 : 패스 위에 앵커포인트를 추가합니다.
삭 제 툴 : 패스 위에 앵커포인트를 삭제합니다.
변 환 툴 : 직선을 곡선으로, 곡선을 직선으로 변환해줍니다. (유용)
실무에서는 잘 모르겠지만, 제가 지금까지 즐겨 사용했던 펜툴은
'자유펜 툴'이었습니다. -ㅅ- 사용해보시면 아시겠지만,
간단한 도형은 '자유펜'툴 만으로도 충분히 만들 수 있기 때문이지요.
펜 툴 : 점을 찍어가며 패스를 그립니다.
자유펜 툴 : 자유자제로 모양을 그리며 패스를 그립니다.
추 가 툴 : 패스 위에 앵커포인트를 추가합니다.
삭 제 툴 : 패스 위에 앵커포인트를 삭제합니다.
변 환 툴 : 직선을 곡선으로, 곡선을 직선으로 변환해줍니다. (유용)
실무에서는 잘 모르겠지만, 제가 지금까지 즐겨 사용했던 펜툴은
'자유펜 툴'이었습니다. -ㅅ- 사용해보시면 아시겠지만,
간단한 도형은 '자유펜'툴 만으로도 충분히 만들 수 있기 때문이지요.
위의 기본적인 지식을 바탕으로 곡선을 그려보도록 하겠습니다..'ㅡ'
일단은 간단하게.. 규칙적인 각도와 길이로 이어지는 곡선을 그려보겠습니다.
정확성을 위해 view->show 메뉴아래 grid를 선택해주세요.
그리고, 또 한가지 중요한 것은 펜툴을 선택하고, 위에 메뉴에서
빨간색 부분(Paths)을 선택합니다. (첫번째 예제에서 보여지는 것과 같이 어떠한 색깔로 채워지게 하려면, 첫번째(Shape layers)을 선택합니다.)
①번 점을 클릭한 상태에서 손을 떼지 않고, 드래그로 위나 아래 방향으로 마우스를 움직여줍니다. 그러면 아래위로 직선이 만들어지고, 그 상태에서 ②번 점을 클릭하고 아래위로 드래그 합니다. 이러한 작업을 끝마치면 가지런하게 정돈된 곡선이 만들어집니다.
일단은 간단하게.. 규칙적인 각도와 길이로 이어지는 곡선을 그려보겠습니다.
정확성을 위해 view->show 메뉴아래 grid를 선택해주세요.
그리고, 또 한가지 중요한 것은 펜툴을 선택하고, 위에 메뉴에서
빨간색 부분(Paths)을 선택합니다. (첫번째 예제에서 보여지는 것과 같이 어떠한 색깔로 채워지게 하려면, 첫번째(Shape layers)을 선택합니다.)
①번 점을 클릭한 상태에서 손을 떼지 않고, 드래그로 위나 아래 방향으로 마우스를 움직여줍니다. 그러면 아래위로 직선이 만들어지고, 그 상태에서 ②번 점을 클릭하고 아래위로 드래그 합니다. 이러한 작업을 끝마치면 가지런하게 정돈된 곡선이 만들어집니다.
다음은 곡선을 깔끔하게 그리지 못해.. 그냥 펜툴로 대충 그려야만 했던..
그 그래프의 곡선을 한번 그려보겠습니다...-ㅅ- ㅋㅋ
왼쪽이 모방(?)대상이 되는 곡선이구요..
오른쪽이 제가 펜툴을 이용해 따라그려본 것입니다..
모양새는 조금 다르지만..ㅋㅋ 이것을 이용해서 좀 만 노력하면 더욱 자연스러운 곡선을
만들 수 있을 듯 보이지요?? -ㅅ-
① 먼저 '라인툴'로 직선을 그려줍니다.
② 다음 '펜툴'을 이용해서 각 구간마다 점을 찍어줍니다.(빨간색부분)
③ '변환툴'을 이용해서 찍어준 점을 클릭하고,
상하, 좌우로 드래그하여 모양을 만듭니다.
위 과정을 거치고 저장을 하면,
아무것도 그려지지 않은 하얀색 배경으로 저장이 될것입니다.
모양을 다 만들었으면,
그 그래프의 곡선을 한번 그려보겠습니다...-ㅅ- ㅋㅋ
왼쪽이 모방(?)대상이 되는 곡선이구요..
오른쪽이 제가 펜툴을 이용해 따라그려본 것입니다..
모양새는 조금 다르지만..ㅋㅋ 이것을 이용해서 좀 만 노력하면 더욱 자연스러운 곡선을
만들 수 있을 듯 보이지요?? -ㅅ-
① 먼저 '라인툴'로 직선을 그려줍니다.
② 다음 '펜툴'을 이용해서 각 구간마다 점을 찍어줍니다.(빨간색부분)
③ '변환툴'을 이용해서 찍어준 점을 클릭하고,
상하, 좌우로 드래그하여 모양을 만듭니다.
위 과정을 거치고 저장을 하면,
아무것도 그려지지 않은 하얀색 배경으로 저장이 될것입니다.
모양을 다 만들었으면,